In SharePoint 2013 there is no longer a quickie menu choice to allow you to indulge your alter ego. I’ll let others go into depth on why it went a way, but I wanted to share a quick tip for how to be another user when you need to test your SharePoint install: create a desktop shortcut to launch your browser with the runas CL argument.
New identity, no waiting
When you created your new SharePoint installation you probably gave yourself Epic Guru level access (it may be called Farm Admin in your version). This is good, it allows you to get tons done. It doesn’t, however, allow you to verify you’ve adequately secured the CEO’s Beanie Baby picture collection, or pretend to be an adoring fan posting to your My Site news feed. To do that, you need to be someone else.
For my example I’m going to use Internet Explorer, because I’m an unapologetic company man. You should feel free to swap in your browser of choice… like Netscape or Lynx.
- Create a shortcut to your favorite browser. In Windows I did this by navigating to C:\Program Files (x86)\Internet Explorer and dragging iexplore.exe to the desktop (by default this creates a shortcut).
- Right click your new shortcut and select “Properties”
- Modify the shortcut target by adding runas and the desired user account to the beginning of the path. Change the target to (replace user@domain with your test acct):
%systemroot%\System32\runas.exe /user:user@domain "%ProgramFiles(x86)%\Internet Explorer\iexplore.exe" - Click OK to save changes.
(Note: if you’re not running 64bit windows, the target should be: %systemroot%\System32\runas.exe /user:user@domain "%ProgramFiles%\Internet Explorer\iexplore.exe")
Double-click your new shortcut and you’ll get a prompt to enter a password. You won’t see anything on the screen as you type, so just go on faith. Type your pw and hit enter.
A little extra for style points
Because I can never leave well enough alone, I had the need to soup up my shortcut (I’m way to old to say “pimp my shortcut”… but you know I was thinking it). The icon of the runas.exe shortcut is boring. I need an icon that screams “I’m a browser shortcut!”
Once again, right-click the shortcut and select properties. Click the change icon button. I went for the globe with a mouse on top.
![]() Just because I want to customize it, don’t assume I have any imagination.
Just because I want to customize it, don’t assume I have any imagination.
Finally, give yourself a reminder that you’re someone else. Double-click your shortcut to launch the browser. When your browser comes up, enable the favorites bar (in IE, right-click the title bar and choose favorites bar). Bookmark a site (any site will do) and add it to the favorites bar. Right click your new favorite and rename it to the user name of the special account.
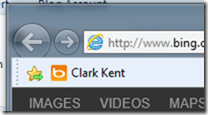 Must remember to put on the glasses…
Must remember to put on the glasses…
Instant split-personality. Let me know how it works out for you!
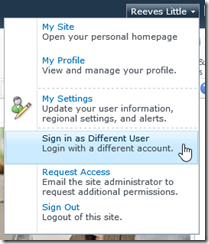
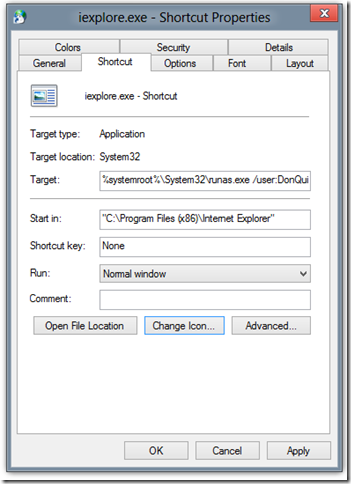
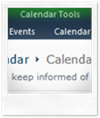
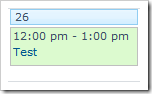 We Want:
We Want: 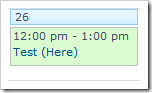
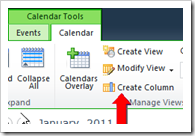 In our SharePoint calendar we’ll navigate over to the Calendar tab and click the "Create Column" ribbon button. We’ll call this column "Month View Title" and set the type to "Calculated". Now, let’s build up the formula. Remember, we want the end result to look like this:
In our SharePoint calendar we’ll navigate over to the Calendar tab and click the "Create Column" ribbon button. We’ll call this column "Month View Title" and set the type to "Calculated". Now, let’s build up the formula. Remember, we want the end result to look like this: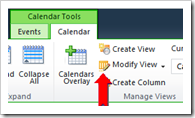 In your calendar, head back over to the Calendar tab again and this time click the "Modify View" button. In the Edit Calendar View settings we’ll change the "Calendar Columns" to show our new calculated fields. The title fields we’ll change are the "Month View Title", the "Week View Sub Heading" and the "Day View Sub Heading". Since we’re extra clever, we gave our calculated columns names which match up very nicely with these field titles. Click the OK button to save changes and we’re done.
In your calendar, head back over to the Calendar tab again and this time click the "Modify View" button. In the Edit Calendar View settings we’ll change the "Calendar Columns" to show our new calculated fields. The title fields we’ll change are the "Month View Title", the "Week View Sub Heading" and the "Day View Sub Heading". Since we’re extra clever, we gave our calculated columns names which match up very nicely with these field titles. Click the OK button to save changes and we’re done.


